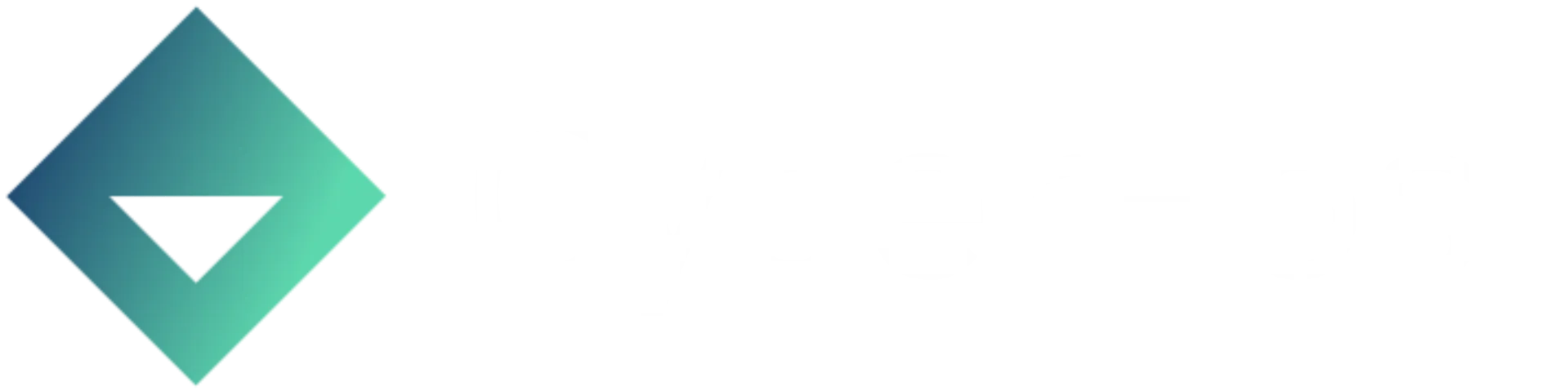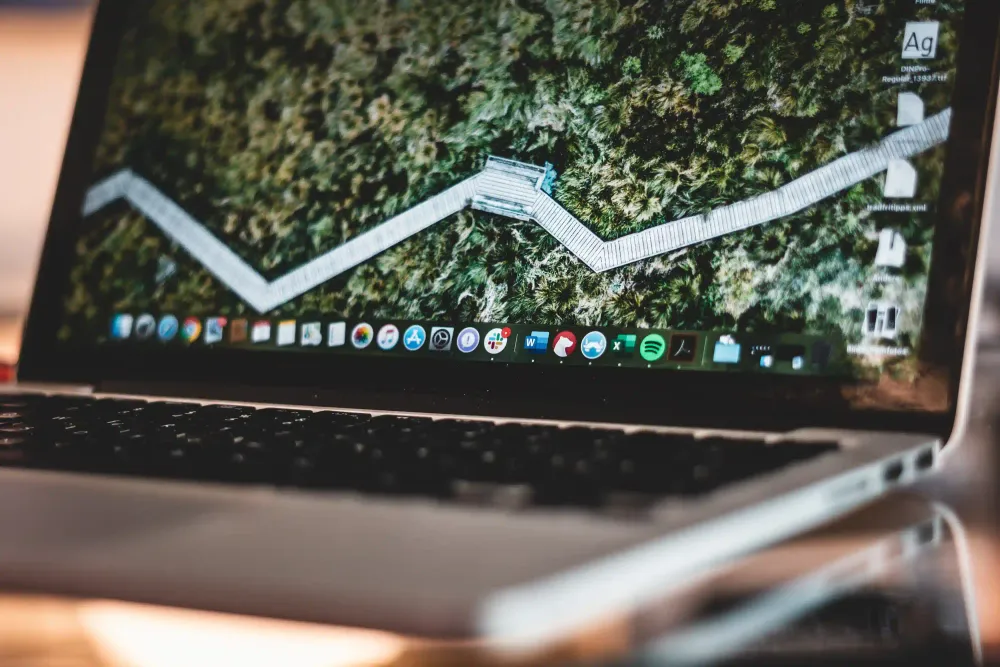Do you want to personalize your MacBook and make it stand out from the rest? One way to achieve this is by changing macOS folder icons. By customizing folder icons, you can make your computer more visually appealing and improve your productivity by making it easier to navigate through your files. In this blog post, we'll show you how to change folder icons on your Mac, step by step along with a video guide.
Video Guide
Written Guide
Find an Icon Image
Before we can change the folder icon, we need to find an image to use. You can create your own icon using an image editor or download one from the internet. Make sure the image is in a format that macOS can recognize, such as PNG, JPG, or GIF.
Prepare the Image
Next, we need to prepare the image for use as a folder icon. To do this, we need to:
Copy the image by pressing Command+C.
Alternativly you can open it in preview then click Edit > Copy
Get Info on the Folder
Now we need to get information on the folder we want to change the icon for. To do this:
Click on the folder once to select it.
Press Command+I, or right-click and select "Get Info".
Change the Folder Icon
With the folder information window open, we can now change the folder icon. To do this:
Click on the folder icon in the top left corner of the information window.
Press Command+V to paste the image you copied earlier.
The folder icon should now update to the new image.
Enjoy your new folder icon!