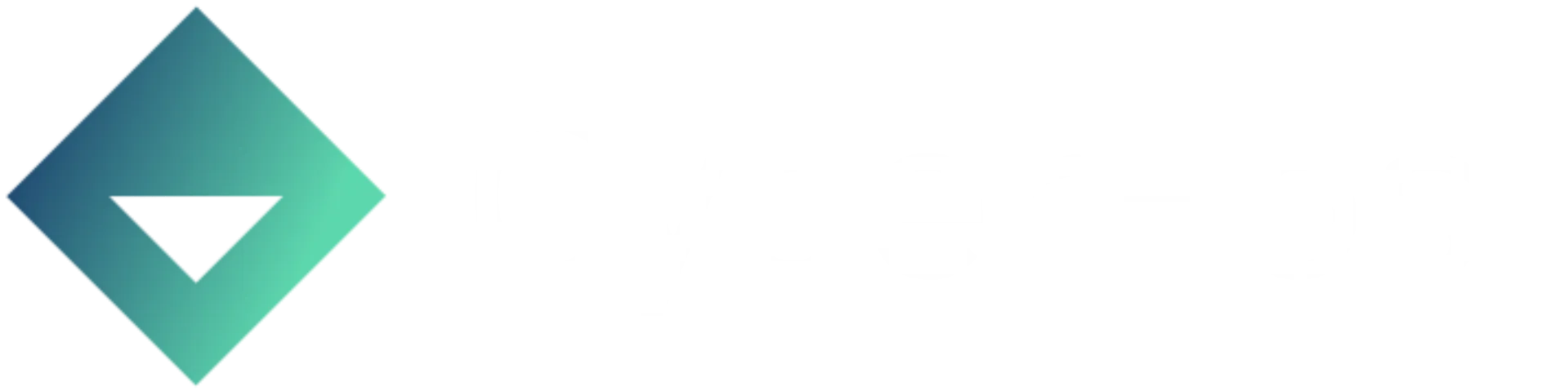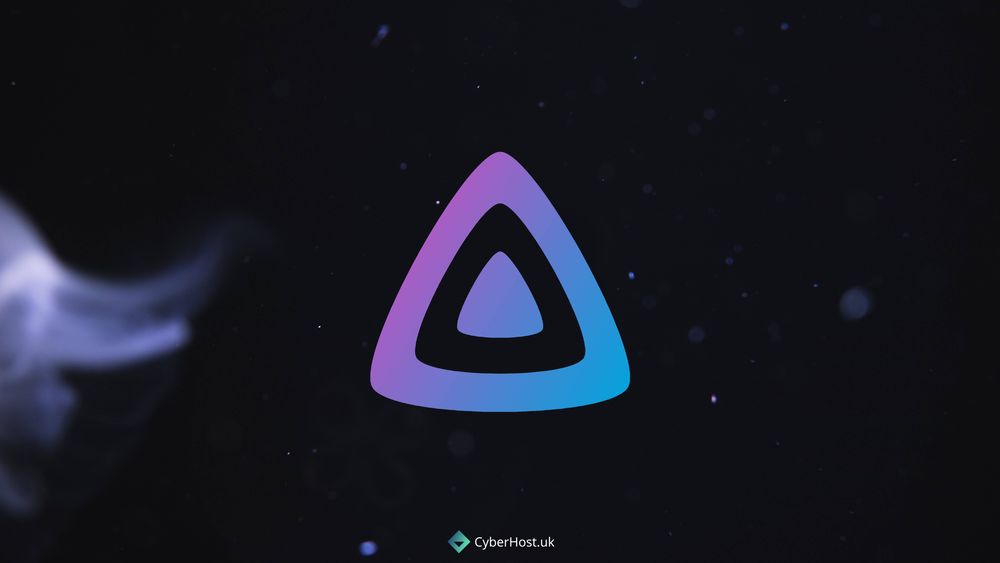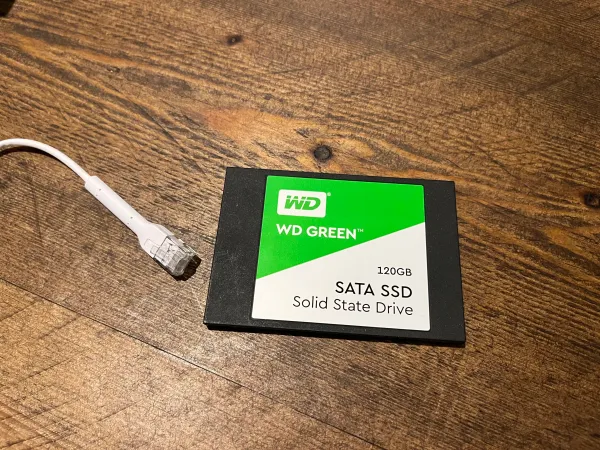How to setup Jellyfin with Docker Compose
Today we'll be Self Hosting Jellyfin using Docker-Compose. This is a super simple installation and should take no longer than 10 Minutes!
What is Jellyfin?
Jellyfin is a suite of multimedia applications designed to organize, manage, and share digital media files to networked devices. Jellyfin consists of a server application installed on a machine running Microsoft Windows, macOS, Linux or in a Docker container, and another application running on a client device such as a smartphone, tablet, smart TV, streaming media player, game console or in a web browser. Jellyfin also can serve media to DLNA and Chromecast-enabled devices. It is a free and open-source software fork of Emby. - Wikipedia
Prerequisites:
- Server Setup
- Docker
Ubuntu Guide: https://docs.docker.com/engine/install/ubuntu/
Debian Guide: https://docs.docker.com/engine/install/debian/ - Docker-Compose -
sudo apt install docker-compose
Install
- Head to your home directory:
cd - Create a directory for Jellyfin:
sudo mkdir jellyfin && cd jellyfin
- Create the
docker-compose.yamlfile:
Use the following template
sudo nano docker-compose.yaml
version: "3"
services:
jellyfin:
image: jellyfin/jellyfin:latest
container_name: jellyfin
volumes:
- ./config:/config
- ./jellyfin/cache:/cache
- /path/to/media:/media:ro
restart: unless-stopped
deploy:
resources:
limits:
cpus: '2'
memory: 1024M
networks:
default:
ipv4_address: 10.10.10.14
networks:
default:
external:
name: dockernet
Change /path/to/media and ensure your Docker Network/IP is correct.
As Jellyfin is fairly intensive due to transcoding the media, we have capped CPU usage to 2 cores to ensure it does not impact the rest of the server.
- Let's spin this up!
sudo docker-compose --compatibility up -d
- You'll now want to set up a Reverse Proxy.
Caddy Setup
Reverse Proxy Manager Setup
A basic Caddyfile setup would look like this:
jellyfin.example.com {
reverse_proxy 10.10.10.14:8096
}Enjoy!